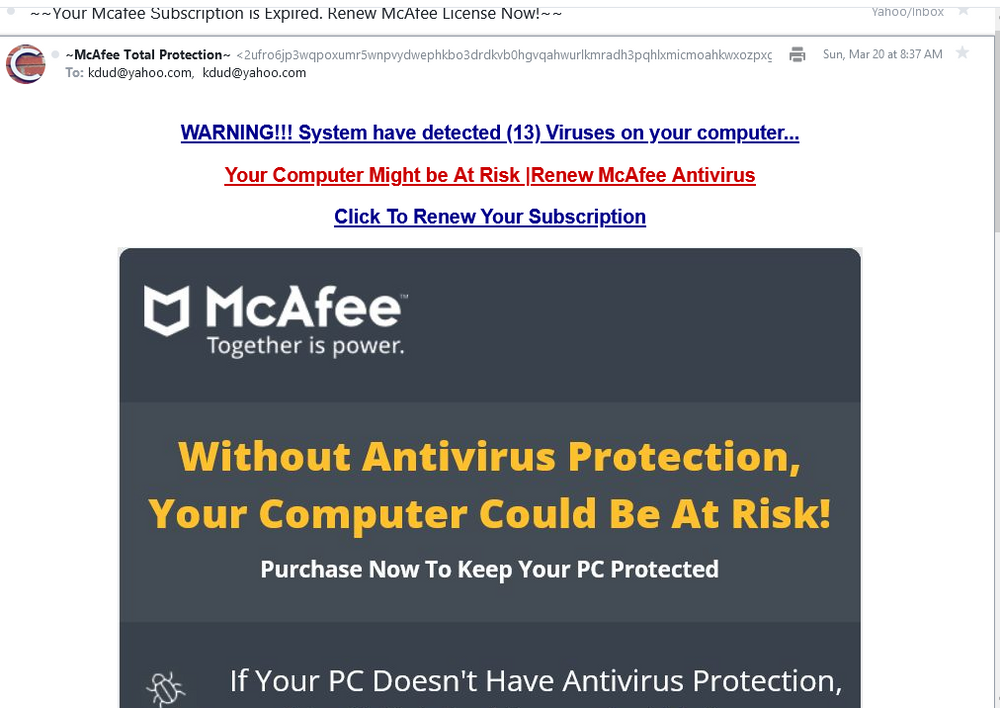How To Change Your McAfee Email Address: A Step-by-Step Guide
Changing your McAfee email address is easier than you think. If you're stuck or confused about where to start, don't worry—we’ve got you covered. In today’s digital world, managing your accounts securely is crucial, and updating your email address is one of the most important steps to ensure your McAfee account stays protected. Whether you've switched providers, changed jobs, or simply want to use a different email, this guide will walk you through the process.
Let’s face it, life gets busy, and sometimes we forget to update the little things—like our email addresses. But when it comes to McAfee, which protects your devices from viruses and cyber threats, keeping everything up-to-date is non-negotiable. Changing your email address in McAfee ensures you won’t miss important notifications, updates, or security alerts.
In this article, we’ll break down exactly how to change your McAfee email address step by step, plus some tips and tricks to make the process smoother. So grab a coffee, sit back, and let’s dive into it!
Read also:Gary Delaney Net Worth The Untold Story Behind The Comedy Legends Fortune
Before we jump into the nitty-gritty, here’s a quick overview of what you’ll learn:
- Why changing your McAfee email address matters
- Step-by-step instructions on how to update your email
- Troubleshooting common issues
- Best practices for maintaining your McAfee account
Table of Contents
- Why Updating Your McAfee Email Address Matters
- Step-by-Step Guide to Changing Your McAfee Email Address
- Understanding Your McAfee Account Information
- The Login Process and Its Importance
- Common Issues When Changing McAfee Email
- Tips for Managing Your McAfee Account
- Enhancing Account Security
- FAQ About Changing McAfee Email Address
- Wrapping It Up
- Additional Resources
Why Updating Your McAfee Email Address Matters
Let’s talk about why changing your McAfee email address is such a big deal. First off, your email is like the lifeline of your digital identity. It’s where all the important stuff happens—password reset links, security alerts, subscription updates, and more. If your current email address is outdated or no longer in use, you could be missing out on critical information that keeps your devices safe.
Think about it: if you don’t update your email address and something goes wrong with your McAfee account, how will you recover it? The answer is, you won’t. That’s why staying on top of these updates is essential. Plus, having the right email linked to your account makes managing everything so much easier.
Another reason? Cybersecurity. Hackers are always looking for vulnerabilities, and an outdated email address can sometimes lead to security breaches. By keeping your info current, you’re adding an extra layer of protection to your digital life.
What Happens If You Don’t Update?
If you neglect to update your McAfee email address, here’s what might happen:
- You won’t receive important notifications about your account
- Your ability to recover your account in case of a breach is compromised
- You may miss out on software updates and new features
Now that you know why it’s important, let’s move on to the actual process.
Read also:Damon Darvings Net Worth Unveiled A Deep Dive Into His Wealth And Success
Step-by-Step Guide to Changing Your McAfee Email Address
Alright, let’s get down to business. Changing your McAfee email address isn’t rocket science, but there are a few steps you need to follow carefully. Here’s how to do it:
Step 1: Log in to Your McAfee Account
First things first, you’ll need to log in to your McAfee account. Head over to the McAfee website and click on the “Sign In” button. Enter your current email address and password to access your account. If you’ve forgotten your password, don’t panic—most websites have a “Forgot Password” option that sends a reset link to your email.
Step 2: Navigate to Account Settings
Once you’re logged in, look for the “Account Settings” or “Profile” section. This is usually found in the top right corner or under a dropdown menu. Click on it to access your account details.
Step 3: Locate the Email Address Section
Inside your account settings, scroll down until you find the section labeled “Email Address” or something similar. This is where you’ll make the changes. Click on the “Edit” or “Update” button next to your current email address.
Step 4: Enter Your New Email Address
Now comes the fun part. Type in your new email address carefully—double-check for typos because mistakes here can cause big problems later. Once you’ve entered the new address, confirm it by typing it again in the verification field.
Step 5: Save Changes
After verifying your new email address, hit the “Save” or “Update” button. Congrats! You’ve officially updated your McAfee email address. But wait, there’s one more step…
Step 6: Verify the New Email
To complete the process, McAfee will send a confirmation email to your new address. Open the email, click on the verification link, and voilà—you’re all set!
Common Issues When Changing McAfee Email
Sometimes, things don’t go as smoothly as planned. Here are some common issues people face when trying to change their McAfee email address and how to fix them:
- Forgot Password: Use the “Forgot Password” feature to reset your login credentials.
- Email Not Received: Check your spam folder or try resending the confirmation email.
- Account Locked: Contact McAfee support if your account is locked due to suspicious activity.
Remember, patience is key. If you run into any problems, don’t hesitate to reach out to McAfee’s customer support team. They’re there to help!
Tips for Managing Your McAfee Account
Changing your email address is just one piece of the puzzle. To keep your McAfee account running smoothly, consider these tips:
- Regularly review your account settings
- Enable two-factor authentication (2FA) for added security
- Keep your software updated to the latest version
These small actions can make a huge difference in maintaining a secure and functional McAfee account.
Enhancing Account Security
Security should always be at the forefront of your mind when managing any online account. Here’s how to enhance the security of your McAfee account:
Use Strong Passwords: A strong password is your first line of defense. Mix uppercase and lowercase letters, numbers, and symbols to create a unique and secure password.
Enable 2FA: Two-factor authentication adds an extra layer of protection by requiring a second form of verification before granting access to your account.
Monitor Account Activity: Keep an eye on your account activity for any suspicious behavior. If you notice anything unusual, act fast to secure your account.
FAQ About Changing McAfee Email Address
Got questions? We’ve got answers. Here are some frequently asked questions about changing your McAfee email address:
Q: Can I change my McAfee email address if I forgot my password?
A: Yes, but you’ll need to reset your password first using the “Forgot Password” option.
Q: What happens if I don’t verify my new email address?
A: Your email change won’t be finalized until you verify the new address by clicking the link in the confirmation email.
Q: Can I use the same email address for multiple McAfee accounts?
A: Technically, yes, but it’s not recommended. Using separate emails for each account helps avoid confusion and improves security.
Wrapping It Up
Changing your McAfee email address doesn’t have to be a headache. By following the steps outlined in this guide, you can easily update your account and keep everything running smoothly. Remember, maintaining an updated and secure account is crucial in today’s digital landscape.
So, what are you waiting for? Head over to your McAfee account and make those changes. And while you’re at it, don’t forget to enable 2FA and review your account settings regularly. Your future self will thank you!
Got any questions or feedback? Drop a comment below, share this article with your friends, or check out our other guides for more tech tips and tricks.
Additional Resources
For more information on managing your McAfee account, check out these trusted resources:
Stay safe, stay secure, and happy updating!